Модуль «Сайт»
Первый пункт меню панели управления после главной страницы называется «Сайт». Если ваш сайт уже создан и настроен, вам не потребуется заходить сюда часто. В этом разделе вы можете редактировать шаблоны, общие файлы и настройки. Для удобства каждый редактор расположен на своей, отдельной вкладке.
Редактирование шаблонов
По умолчанию открыта первая вкладка «Шаблоны». В ней вы увидите все шаблоны, используемые вашим сайтом, и сможете отредактировать их содержимое при необходимости. Шаблоны сгруппированы по функциональному назначению. Их количество зависит от количества подключенных модулей.
Развернуть или свернуть содержимое папки вы сможете одиночным кликом мыши по треугольнику, расположенному слева от её иконки или дважды кликнув по названию. Для навигации по дереву шаблонов можно использовать клавиатуру. Нажатие клавиш со стрелками вверх/вниз будет приводить к выделению предыдущих/следующих элементов дерева. Стрелки влево/вправо позволят свернуть/развернуть содержимое папок.
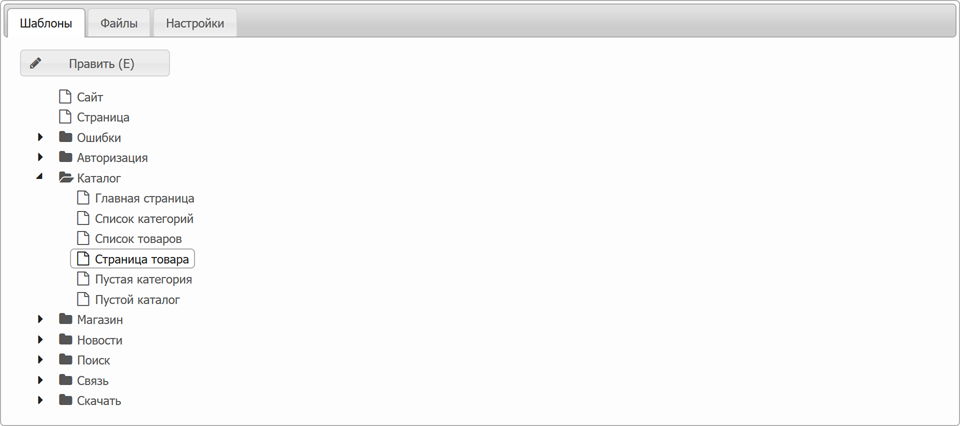
Нажмите на кнопку «Править» для открытия формы редактирования, предварительно выделив требуемый шаблон кликом мыши или стрелками с клавиатуры. Также для этого можно использовать горячую клавишу с латинской буквой «E» или контекстное меню.
По завершении редактирования шаблона нажмите «Сохранить». Чтобы закрыть форму без сохранения внесённых изменений, нажмите «Закрыть», кнопку с иконкой в виде крестика или клавишу «Esc».
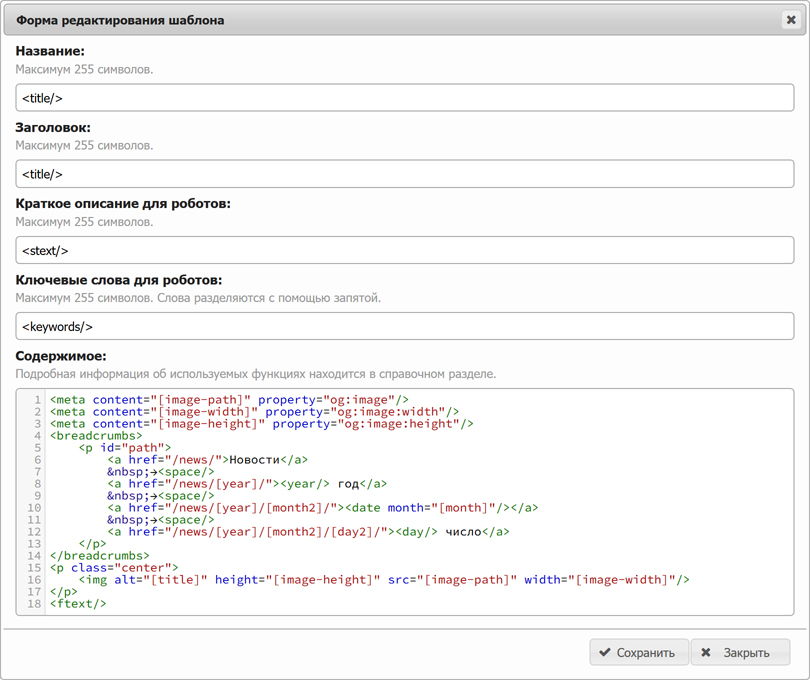
Каждый модуль использует свои локальные шаблоны. Описание переменных, применяемых в них, вы найдёте в справочном файле, находящемся в панели администрирования. Общее представление о функциях шаблонов вы можете получить здесь.
Главный шаблон сайта называется «Сайт» и расположен вне папок. За ним следует шаблон «Страница», в котором вы можете переопределить переменные, назначив, например, название для вывода в качестве заголовка страницы.
Шаблоны ошибок используются как источник содержимого служебных страниц, отображающих посетителю информацию о следующих ошибках: 401 — «Необходима авторизация», 403 — «Запрет доступа», 404 — «Ресурса нет», 500 — «Ошибка внутри сервера».
Содержимое шаблонов имеет подсвечиваемый синтаксис для удобства восприятия и функцию автоматического завершения тегов. Вы можете изменять высоту поля, растягивая его с помощью мыши за нижнюю границу, при этом ширина редактора меняется автоматически при варьировании ширины родительского диалога.
Содержимое шаблонов должно иметь корректную XML-структуру, как и другие поля некоторых шаблонов, являющихся динамическими. У главного шаблона сайта наряду с шаблонами почтовых сообщений имеется только одно поле — «Содержимое». В нём размещается весь контент документа, кроме корневого тега <body> (в шаблонах сообщений этот тег может включаться для приданию ему требуемых атрибутов, например, стилевых).
Менеджер файлов
Редактор файлов сайта визуально и логически похож на проводник операционной системы «Windows», что существенно облегчает обучение работе с ним. Допустимо перетаскивание объектов мышью («Drag & Drop») для загрузки и перемещения, реализована полноценная поддержка горячих клавиш, имеются функции переименования и вырезания/вставки, доступны правка текстовых файлов и множественная загрузка с индикацией хода выполнения. Для изображений автоматически генерируются миниатюры. Вы можете искать файлы/папки и настраивать сортировку/группировку в редакторе по большому количеству параметров. Удобная панель навигации отображает путь к текущей папке и облегчает переход на любой более высокий уровень в один клик.
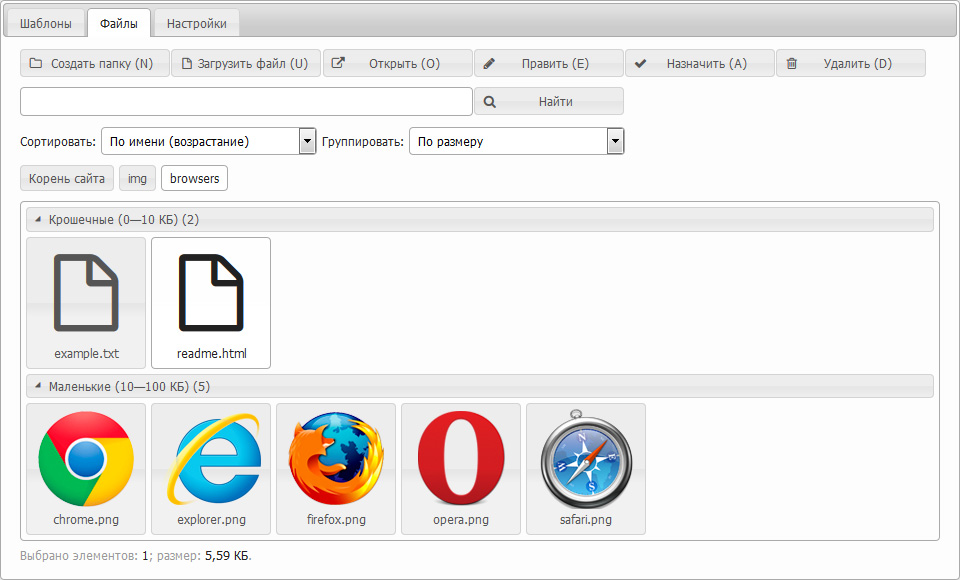
Сортировка, группировка и выделение
Для того, чтобы упорядочить загруженные файлы (по имени, типу, дате создания или изменения, а также размеру) используйте выпадающий список «Сортировать». Сортировка возможна как в сторону возрастания, так и в сторону убывания выбранного параметра. Группировка по имени, типу, дате создания или изменения, а также по размеру осуществляется аналогичным способом, только с помощью списка, именованного «Группировать». Изменённые параметры сохраняются на сервере, ассоциируясь с пользователем, поэтому вам не придётся выбирать одну и ту же настройку при повторных посещениях редактора.
Выделять файлы вы можете с помощью мыши или клавиатуры. При выделении активируются те функциональные кнопки редактора, действия которых применимы к текущему выбору. Стрелки на клавиатуре позволяют выделять следующий файл во всех четырёх направлениях при его наличии. Для перемещения фокуса без выделения соседнего файла нажимайте стрелку, удерживая клавишу «Ctrl». После этого вы можете добавить активный файл к существующему выделению, нажимая пробел. Для выбора диапазона файлов используйте стрелки с зажатой клавишей «Shift». Подобным же образом осуществляется выделение с помощью мыши. Щелчок левой кнопкой мыши выделяет файл. Для множественного выбора используйте щелчок с клавишей «Ctrl». Для выделения диапазона достаточно двух последовательных кликов по первому файлу и по последнему, уже с кнопкой «Shift». Также диапазон может быть выбран при помощи лассо.
Информация об объектах
Под редактором находится строка состояния, отображающая количество объектов в текущем уровне и размер файлов без учёта папок. При наличии выделения данные отображаются только по выбранным объектам. Для получения подробной информации (названия, дат создания и обновления, размера, роли на сайте) наведите на файл или папку курсор мыши или сфокусируйте объект с помощью клавиатуры. Размеры округляются до двух знаков после запятой, а время отображается с учётом часового пояса администратора. Чтобы узнать путь к выбранному файлу, нажмите клавишу с латинской «C» на клавиатуре или выберите пункт «Копировать путь» в контекстном меню. Откроется диалог, закрывающийся автоматически после нажатия сочетания «Ctrl + C» для копирования информации в буфер обмена.
Системная папка «/img»
Эта папка находится в корневом уровне и является системной, что накладывает определённые ограничения при её использовании. Её нельзя перемещать, переименовывать и удалять. Также недопустимо создание внутренних папок с именами, зарезервированными системой, например «pages», «news», «catalogue» и т. п. Данная директория подразумевает хранение файлов категории «мультимедиа», хотя возможна загрузка файлов и других типов. Если в глобальных настройках определён домен для статических файлов, эта папка станет корнем для такого сайта, что отразится на формировании путей к файлам. Рекомендуем помещать сюда изображения, участвующие в дизайне сайта, документы, аудио- и видеоролики.
Создание папок и загрузка файлов
Вы можете создавать любое количество папок в любых уровнях вложенности. В эти папки, как и в корень сайта, доступна загрузка любых типов файлов, за исключением запрещённых глобальными настройками сайта. Общим требованием является уникальность имён в рамках одного уровня и отсутствие конфликтов с названиями, зарезервированными системой. Имена могут состоять из латинских букв, цифр, символов «.», «-» и «_». Их длина не должна превышать 255 символов. При загрузке файлов нормализация имён происходит автоматически: кириллица преобразуется в транслит, заглавные буквы становятся строчными, недопустимые символы заменяются подчёркиваниями.
Для создания папки нажмите одноимённую кнопку в панели действий, клавишу «N» или «F7» на клавиатуре или выберите соответствующий пункт контекстного меню. В открывшемся диалоге введите название будущей директории. Проверка его допустимости произойдёт в реальном времени. По окончании выберите «Сохранить» или нажмите «Ввод» («Enter»).
Для загрузки одного или нескольких файлов имеется куда большее число вариантов. Вы можете перетащить их на кнопку «Загрузить файл», на папку в редакторе или панели навигации (загрузка произойдёт в выбранный уровень), а также на свободную от директорий область редактора файлов (для размещения в текущем уровне). При нажатии на кнопку «Загрузить файл», клавиши «U» или «Ins» на клавиатуре или выбора соответствующего пункта контекстного меню откроется окно проводника для выбора файлов на компьютере. Количество и максимальный размер одновременно загружаемых файлов определяются настройками сервера. В случае превышения этих лимитов вы получите сообщение об ошибке ещё до начала загрузки. Когда хотя бы одно из названий совпадает с уже существующим, появляется запрос о замене файлов вновь загружаемыми. Именно поэтому рекомендуем осуществлять загрузку только в текущий уровень, иначе замена произойдёт вслепую. Начало передачи данных сопровождается появлением индикатора прогресса, а окончание — иконок только что загруженных файлов.
Открытие, правка и переименование
Для открытия папки или файла дважды щёлкните по объекту левой кнопкой мыши, нажмите кнопку «Открыть» в панели действий или выберите пункт с таким же названием в контекстном меню. Также после выделения требуемого объекта можно нажать клавишу с латинской буквой «O» или «Ввод» («Enter») на клавиатуре. Файл будет открыт в новой вкладке, браузер отобразит его контент или предложит сохранить на локальный диск вашего компьютера. Содержимое папки будет продемонстрировано непосредственно в окне редактора. Для выхода из папки используйте «Backspace» на клавиатуре. Вы можете перейти на любой, более высокий уровень, вплоть до корневого, нажимая на ссылки в панели навигации.
Текстовые документы («html», «css», «js» и т. п.) можно открыть в «Форме редактирования» для внесения правок в содержимое или имя файла. Для редактирования выделите объект и нажмите кнопку «Править» в панели действий или выберите соответствующий пункт контекстного меню. Если вам удобнее пользоваться горячими клавишами — нажимайте латинскую букву «E» на клавиатуре. По завершении редактирования не забудьте нажать кнопку «Сохранить».
Если требуется переименование объекта — откройте диалог для ввода нового имени нажав «R» или «F2» на клавиатуре или воспользовавшись контекстным меню. Для применения изменений нажмите «Сохранить», для отмены — «Закрыть» или «Esc».
Назначение роли
Определённым типам файлов могут быть назначены роли. Одну роль может выполнять только один файл, после назначения той же роли другому файлу предыдущий становится обычным объектом. Назначенные файлы выделяются рамкой жёлтого цвета и информация о роли включается в блок, всплывающий при наведении курсора мыши или фокусировании объекта. В данный момент доступны следующие типы ролей: основная каскадная таблица стилей (файл с расширением «css»), основной сценарий JavaScript («js»), основной логотип для изображений («jpg», «png», «gif» плюс «bmp», «crw», «psd», «tif» при наличии расширения «PHP Imagick») и основная миниатюра сайта («html»).
Диалог назначения открывается с помощью кнопки «Назначить» в панели действий, пункта в контекстном меню или нажатием клавиши с латинской буквой «A». В первом и последнем варианте требуется предварительное выделение назначаемого файла. Выберите необходимую роль и нажмите «Сохранить». Для снятия роли с файла предназначен пункт «не определено».
Ссылки на основную каскадную таблицу стилей и основной сценарий JavaScript будут автоматически включаться при формировании кода каждой страницы сайта, основной логотип для изображений может использоваться для вставки в качестве защитного или имиджевого элемента при загрузке графических файлов в менеджерах объектов системы, а основная миниатюра сайта выдаётся при наличии в заголовках запроса параметра «X-Purpose» со значением «preview» вместо обычной страницы.
Перемещение и удаление
Переместить папку или файл можно перетаскиванием (если объект назначения находится в зоне видимости) или последовательным вырезанием и вставкой в целевую директорию. Одновременному перемещению могут подвергаться как одиночные объекты, так и их группы. Первым шагом будет выделение нужных файлов и/или папок. Затем потащите их мышью и отпустите над папкой назначения, которая может находиться как в редакторе, так и в панели навигации. Второй способ ненамного сложнее — нажмите клавишу с латинской буквой «X» на клавиатуре, перейдите в целевую папку и нажмите «V». Можно воспользоваться соответствующими пунктами в контекстном меню. При совпадении имён или недопустимости их использования в определённых директориях вы получите уведомление об ошибке.
Для удаления выделите требуемые объекты и используйте кнопку «Удалить» в панели действий, одноимённый пункт контекстного меню или горячие клавиши «D» или «Delete». После успешного подтверждения файлы и папки вместе с их содержимым будут безвозвратно удалены с сервера, будьте внимательны при совершении этого действия!
Настройки сайта
На этой вкладке вы найдёте основные настройки вашего сайта, независимые от модулей. С помощью выпадающего меню выбирается веб-стандарт, есть возможность указать классы тегов <html> и <body>, значение атрибута «lang» тега <html>, а также активировать отложенную загрузку основной каскадной таблицы стилей и основного сценария JavaScript. Опционально доступно удаление комментариев в конечном HTML-коде. Об автоматическом типографе и его параметрах существует подробная отдельная статья.
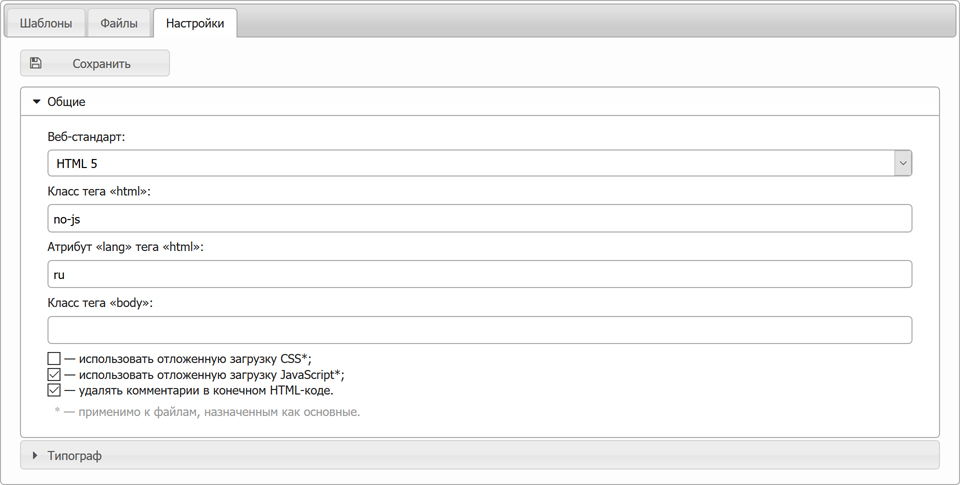
После редактирования не забудьте нажать кнопку «Сохранить», чтобы изменённые настройки вступили в силу.