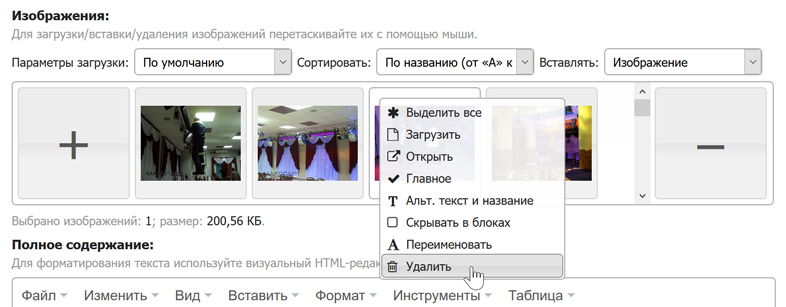Работа с изображениями
Загружать, удалять и обновлять изображения в системе «Управсайт» не просто, а очень просто! Вы убедитесь в этом прямо в процессе чтения.
Менеджер изображений
Менеджер изображений находится рядом с визуальными HTML-редакторами контента в формах добавления и редактирования объектов, если изображения не отключены в настройках модуля как неиспользуемый параметр. Менеджер изображений поддерживает перетаскивание («Drag & Drop»), выбор и индивидуальное сохранение параметров одиночной и множественной загрузки, сортировку и различные режимы вставки в содержимое страниц. Имеется контекстное меню, поддержка горячих клавиш и индикатор загрузки. Проверка параметров и приведение названий файлов к допустимым значениям происходят в реальном времени, доступны функции авторазмера, вставки логотипа, преобразования формата и генерирования миниатюр.
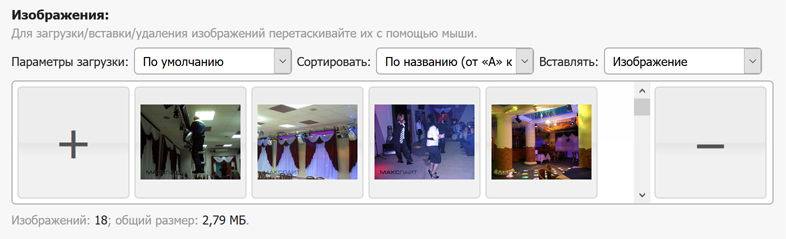
Здесь показаны уже загруженные изображения, если они имеются. Когда их много и вам неудобно пользоваться прокруткой, потащите мышью за нижнюю границу редактора и раздвиньте его по высоте. Ширина варьируется автоматически при изменении размеров родительской формы.
Сортировка и выделение
Используя выпадающий список вы можете сортировать изображения по названию, типу, дате или размеру. Выбранная опция сохраняется на сервере, экономя ваше время при дальнейшей работе. Для получения информации об имени файла, его размерах и дате изменения наведите курсор мыши на интересующую миниатюру. Под редактором указано количество и общий размер всех имеющихся или выбранных изображений. Для осуществления выбора кликайте по миниатюрам левой кнопкой мыши или захватите целую область с помощью лассо. Для множественного выделения используйте клавиши «Ctrl» и «Shift». Поддерживается навигация с помощью стрелок на клавиатуре.
Загрузка изображений
Разберёмся с загрузкой изображений. У каждого объекта (страницы, новости, товара и т. п.) создаётся свой набор графических файлов, невидимый в редакторах других объектов. Осуществить загрузку вы можете тремя способами: перетащив необходимые файлы на кнопку со знаком «+» или кликнув по ней мышью для открытия проводника операционной системы, также доступен пункт «Загрузить» в контекстном меню редактора. Количество и размер одновременно загружаемых файлов определяются настройками сервера, в случае превышения этих лимитов вы получите сообщение об ошибке ещё до начала отправки. При наличии расширения «PHP Imagick» для загрузки могут быть выбраны файлы типов «jpg», «png», «gif», «ai», «bmp», «crw», «eps», «nef», «psd», «svg», «tif» и «wmf», в противном случае допускаются только «jpg», «png» и «gif».
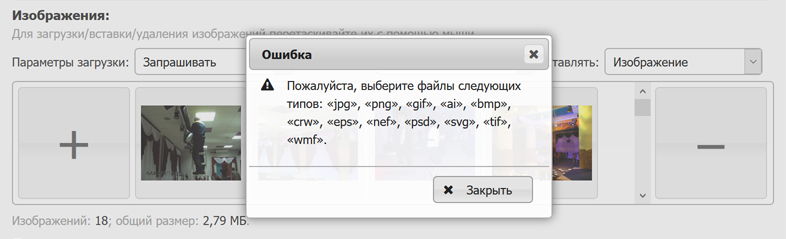
Параметры загрузки запрашиваются каждый раз, применяются последние или заданные по умолчанию в зависимости от пункта, выбранного в одноимённом выпадающем списке. Для каждого изображения автоматически формируется миниатюра, полезная не только для использования в редакторе, но и для вывода в списках новостей или товаров, разнообразных блоках, создания галерей. По умолчанию размеры миниатюры не превышают 200×200 пикселей, но ручные настройки загрузки позволяют переопределить это значение. Если вам нужна собственная миниатюра, созданная вручную, загрузите её одновременно с основным изображением, назвав файл точно так же, как и файл основного изображения, добавив впереди точку. Для экранов с высокой плотностью пикселей можно параллельно загрузить отдельное изображение с суффиксом «@2x».
Учтите, что файлы с кириллическими названиями переименовываются транслитом, имена приводятся к нижнему регистру, недопустимые символы заменяются символами подчёркивания, а при совпадении названий выводится подтверждение на замену соответствующих изображений вновь загружаемыми. При загрузке файлов в форматах, отличных от «jpg», «png» и «gif», производится принудительное преобразование в «jpg», если не указано иное.
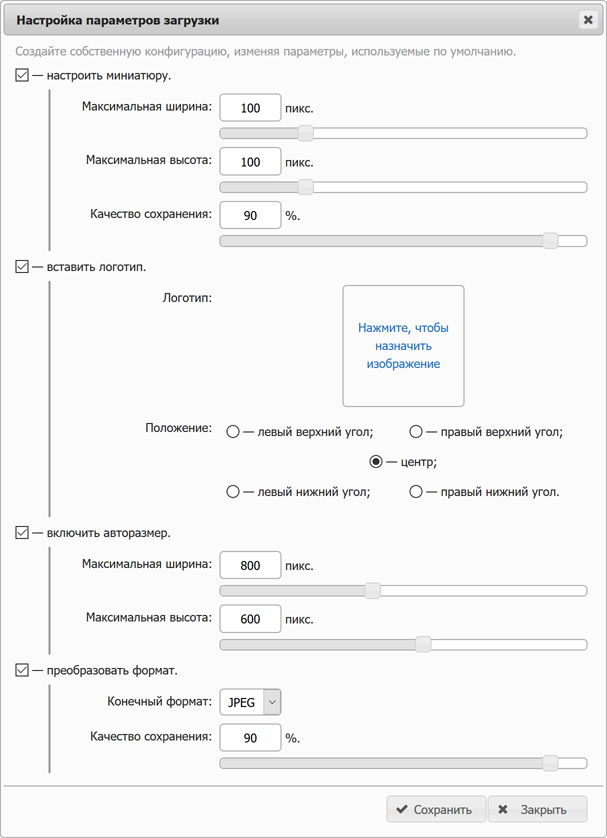
Вставка логотипа и функция авторазмера
Вы можете автоматически вставлять в изображения защитный логотип/водяной знак. Для этого потребуется однократное назначение необходимого изображения основным логотипом в разделе «Сайт — Файлы», открываемого в отдельном диалоговом окне при нажатии на соответствующую ссылку. По завершении действия диалог закроется автоматически и вам останется лишь выбрать положение логотипа относительно основного изображения. Также вы можете настроить функцию авторазмера для уменьшения размеров изображений в заданных пределах и активировать принудительное преобразование всех загружаемых файлов в требуемый формат. После нажатия кнопки «Сохранить» страница блокируется индикатором загрузки и в случае успеха миниатюры новых изображений появляются в редакторе. Все изменённые настройки сохраняются на сервере, позволяя в дальнейшем выбирать пресет «Параметры загрузки — Последние» и не тратить силы и время на повторный выбор тех же самых опций.
Открытие, назначение главным, скрытие и переименование
Чтобы открыть изображение в новом окне, наведите на его миниатюру курсор мыши и кликните по кнопке, появившейся в правом верхнем углу или выберите соответствующий пункт в контекстном меню. При наличии изображения для экранов с высокой плотностью пикселей таких кнопок/пунктов будет в два раза больше. Подобным же образом можно назначить изображение главным для вывода в шаблонах и блоках. Главное изображение всегда отображается первым независимо от сортировки и подсвечено жёлтым цветом. Для скрытия изображения в блоках, выводящих все графические файлы объекта, также предусмотрен пункт в меню, открываемом правой кнопкой мыши. Чтобы изменить имя файла, вызовите контекстное меню, кликнув правой кнопкой мыши по нужному изображению и выберите «Переименовать». В открывшемся диалоге введите новое имя (без расширения) и нажмите «Сохранить» или «Ввод» на клавиатуре. Автоматически будут переименованы связанные файлы миниатюры и, при наличии, файл 2x-изображения.
Альтернативный текст и название
Вы можете задать альтернативный текст и название для каждого изображения, активировав одноимённый пункт контекстного меню. Это полезно для поисковых систем и пользователей с ограниченными возможностями. Введённые данные закрепятся за изображением и будут применяться при вставке и выводе в динамических блоках.
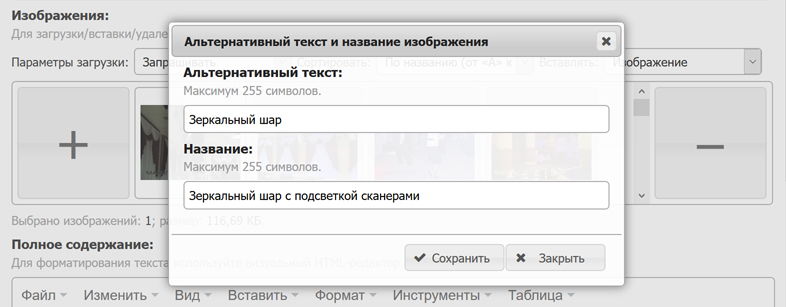
Вставка изображений
Изображения загружены. Пора вставить их в содержимое страницы. И тут мы тоже даём вам выбор: установив курсор в нужный участок визуального редактора, перетащите миниатюру с помощью мыши или нажмите сочетание клавиш «Alt + I», предварительно выделив требуемое изображение. Возможна множественная вставка с выбором нескольких изображений. Если вы хотите вставить миниатюру или миниатюру со ссылкой на большое изображение, сначала установите необходимую опцию в крайнем справа выпадающем меню.
Удаление и автоматизация ссылок
Удалять изображения вы можете по одному, группами и все сразу. Выделите миниатюры файлов, подлежащих удалению и нажмите кнопку «–» или выберите в контекстном меню пункт «Удалить». Также вы можете перетащить их мышью, отпустив прямо над кнопкой удаления. При перетаскивании одной миниатюры её выделение произойдёт автоматически. Если кнопка будет нажата при отсутствии выделения, вам предложат удалить все изображения сразу. После подтверждения действия и успешного удаления с сервера, выбранные изображения исчезнут как в визуальных редакторах, так и в редакторе изображений. Ссылки на изображения и миниатюры автоматизируются по тому же принципу, как и обычные гиперссылки на сайте. Если вы удалили изображения или заменили их новыми с другими размерами, не забудьте сохранить форму редактирования для записи изменений в базе данных. Когда изменённые/удалённые файлы не участвуют в содержимом страниц, сохранение не требуется. Даже если вы нажмёте кнопку «Сохранить» без надобности, система автоматически решит, нужно ли отправлять данные на сервер или просто закрыть форму.